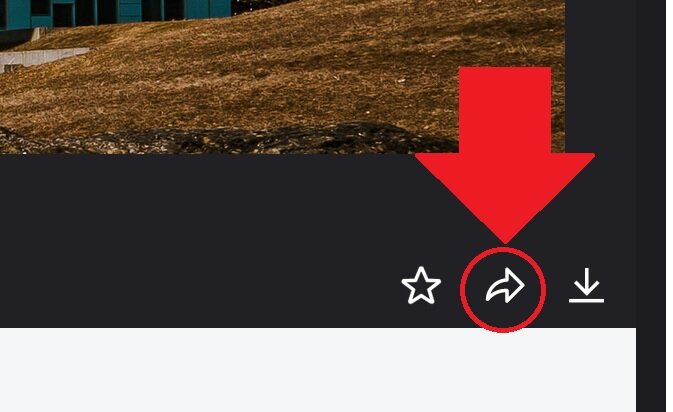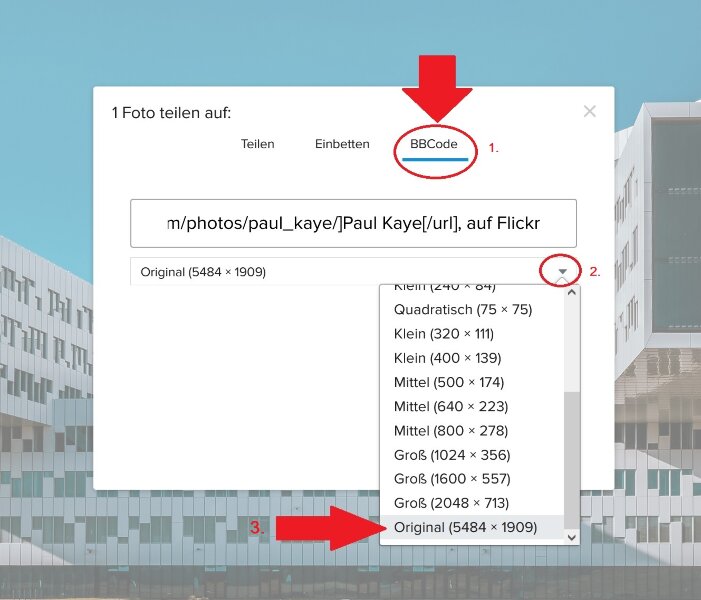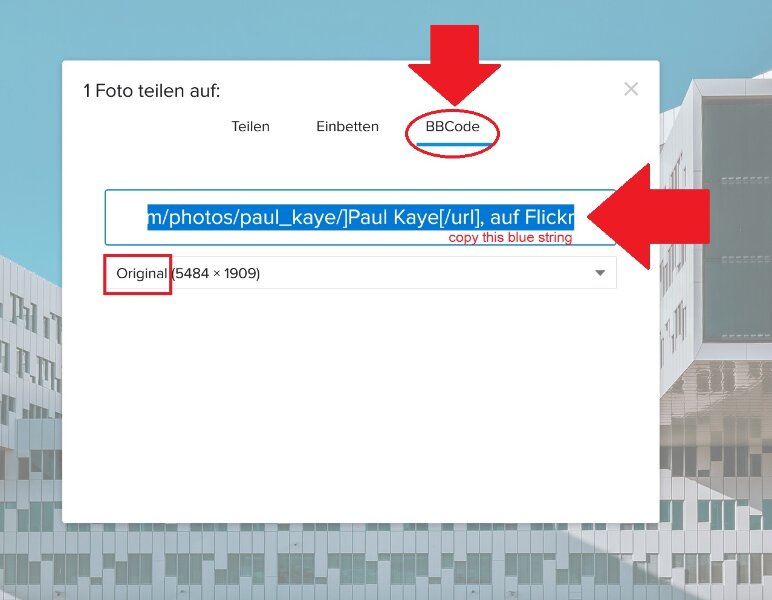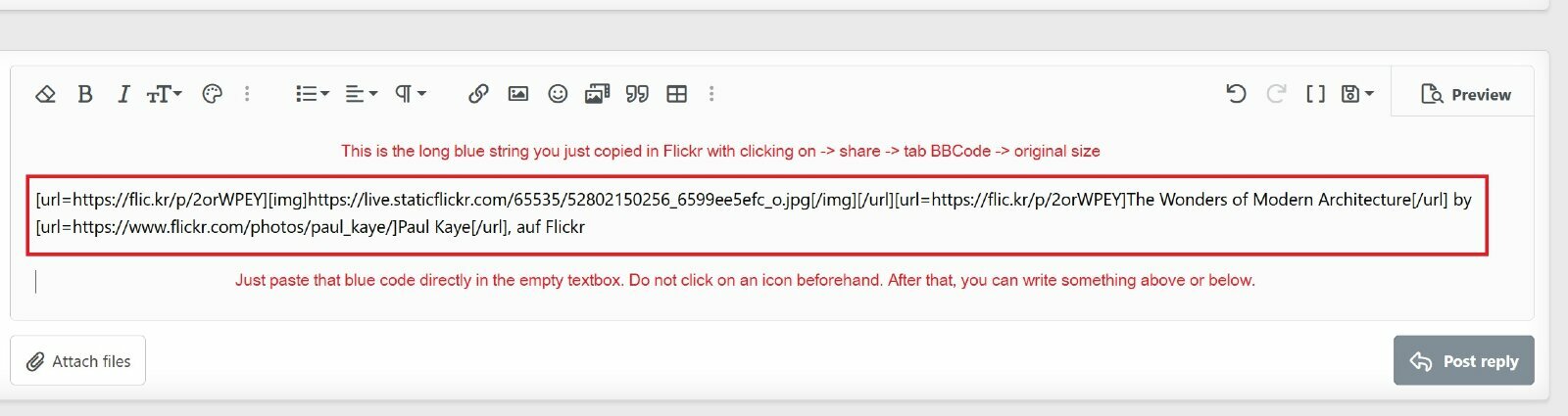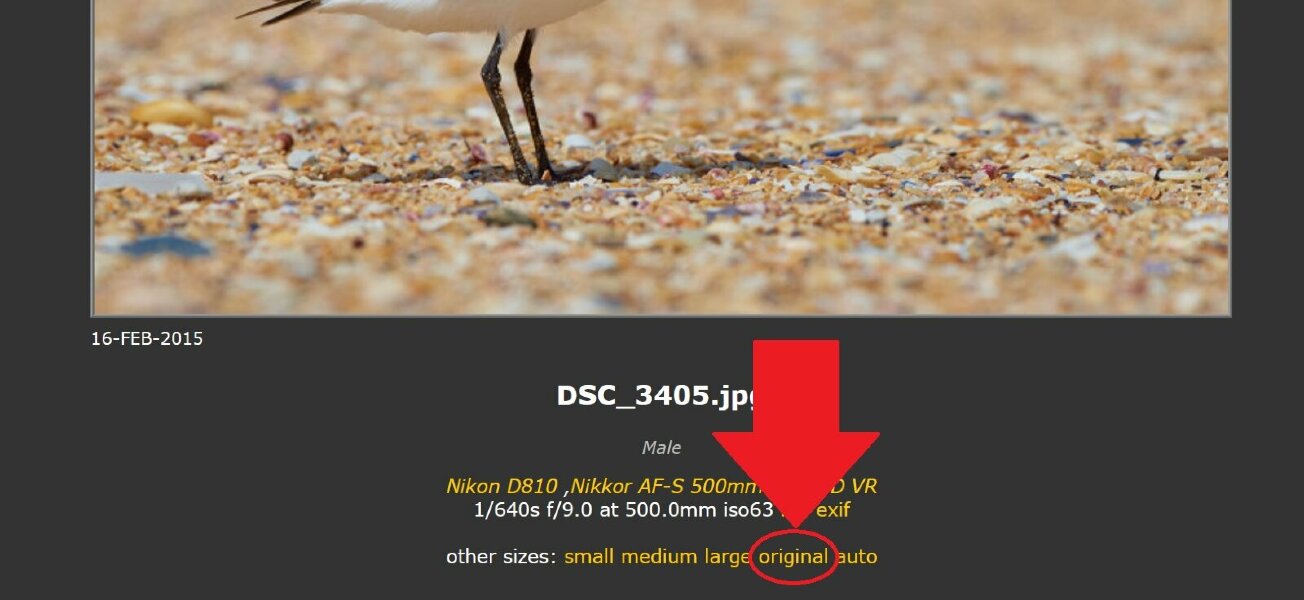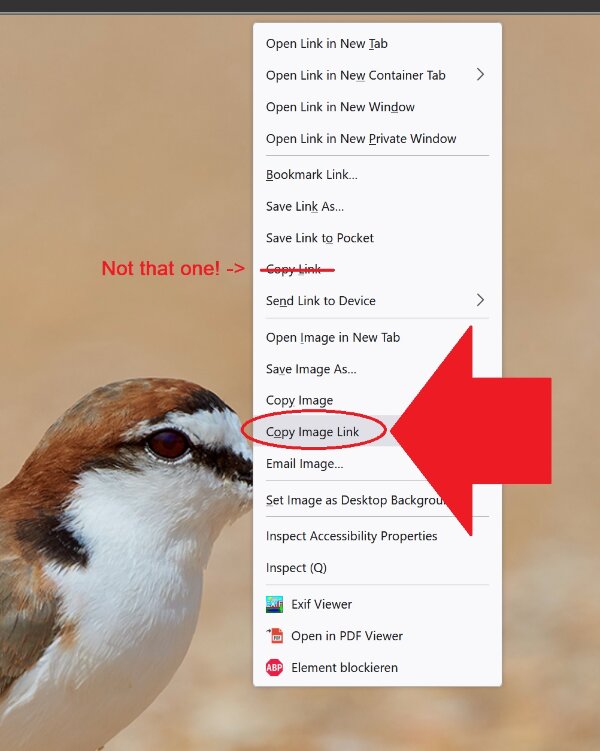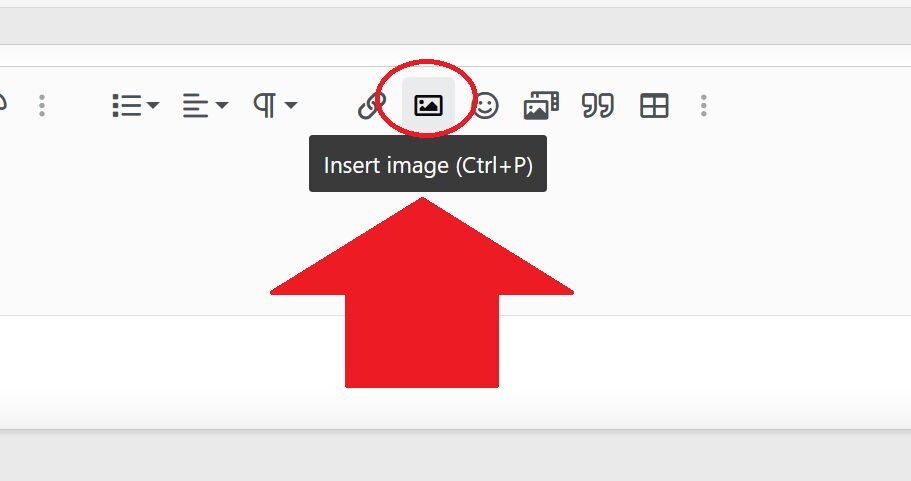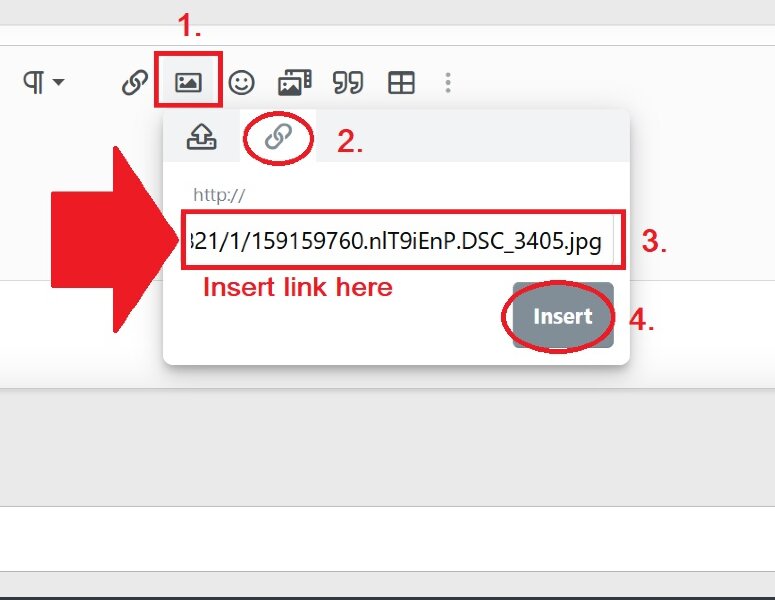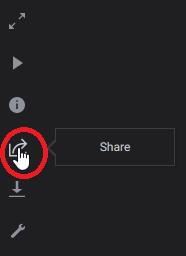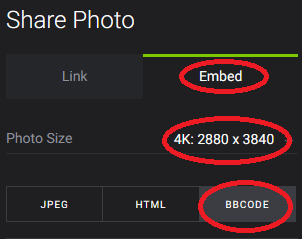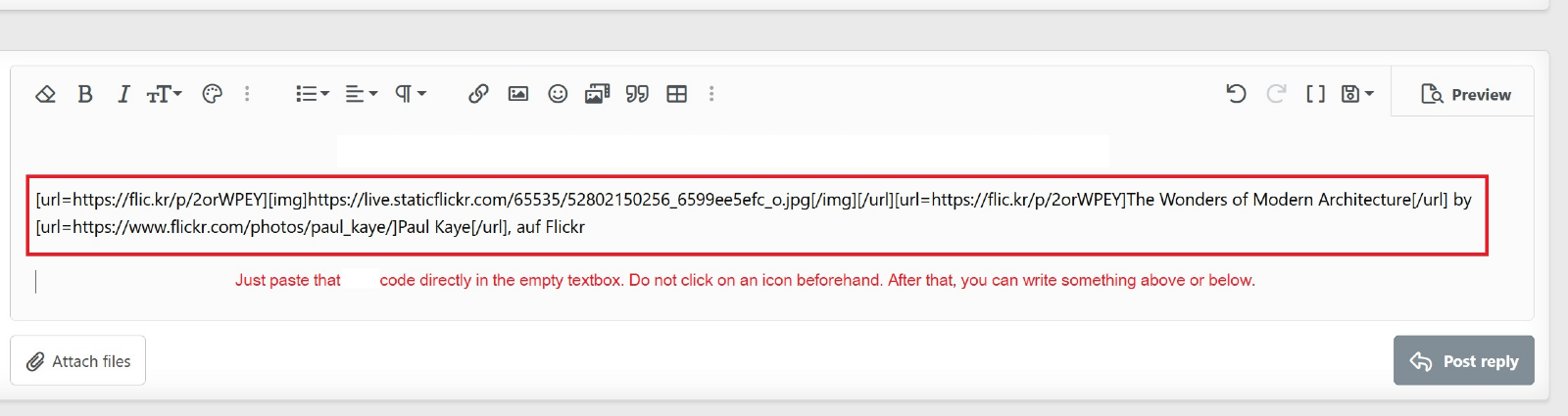How to upload images in a posting in the forum?
You can do it in two different ways. Either you embed an image from an external server (more about that later) or you upload it with the upload functionality on our server.
If you want to upload it here, click on "attach files" below the textbox here in the forum
With our new forum-design it looks like this at the moment:

Attention: The upload limit restrictions in KB and pixel size on the longest side my vary over the time.
At the moment there is a file size maximum of 4 MB. BUT the software will automatically resize/compress the image to 1600 pixel on the longest side. It will use lossy compression.
My advise: If you want to have the best image quality, resize the image in your favorite image editing software to smaller than the value where the "resize" function kicks in (atm 1600 pixel) and save with highest level (JPEG lossless). If you want to have larger than 1600 pixel, upload to flickr et alii and link here.
2. Choose in the next pop-up window the photo/photos on your PC you want to upload here
3. After uploading one or more photos, put the curser of your mouse on the spot within your posting where the specific image shall be displayed within your posting
4. After that click first on the desired image on "Insert...", then on "full image" to display the full image on that spot or "thumbnail" to show it first smaller and only by clicking on it to see it larger. See screenshot below.

Now your images will be displayed at the spot you put the cursor beforehand in your posting.
Make sure that you put enough space (press return key twice) between different images or between image and text, so that it looks good.
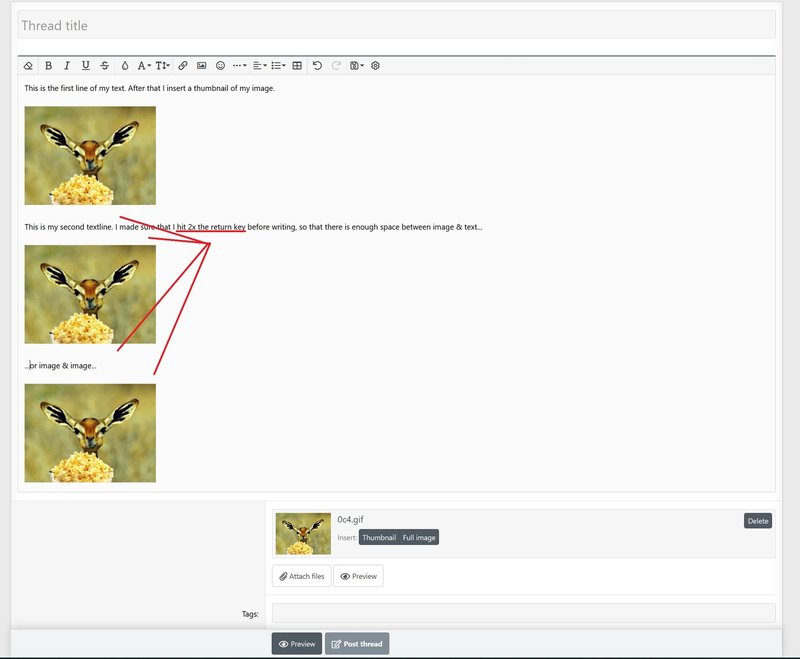
You can change afterwards still the location within your text. Just "cut" the code "Attachment" and "paste" that code in a different place within you posting.
That's all.
Enjoy it!
You can do it in two different ways. Either you embed an image from an external server (more about that later) or you upload it with the upload functionality on our server.
If you want to upload it here, click on "attach files" below the textbox here in the forum
With our new forum-design it looks like this at the moment:
Attention: The upload limit restrictions in KB and pixel size on the longest side my vary over the time.
At the moment there is a file size maximum of 4 MB. BUT the software will automatically resize/compress the image to 1600 pixel on the longest side. It will use lossy compression.
My advise: If you want to have the best image quality, resize the image in your favorite image editing software to smaller than the value where the "resize" function kicks in (atm 1600 pixel) and save with highest level (JPEG lossless). If you want to have larger than 1600 pixel, upload to flickr et alii and link here.
2. Choose in the next pop-up window the photo/photos on your PC you want to upload here
3. After uploading one or more photos, put the curser of your mouse on the spot within your posting where the specific image shall be displayed within your posting
4. After that click first on the desired image on "Insert...", then on "full image" to display the full image on that spot or "thumbnail" to show it first smaller and only by clicking on it to see it larger. See screenshot below.
Now your images will be displayed at the spot you put the cursor beforehand in your posting.
Make sure that you put enough space (press return key twice) between different images or between image and text, so that it looks good.
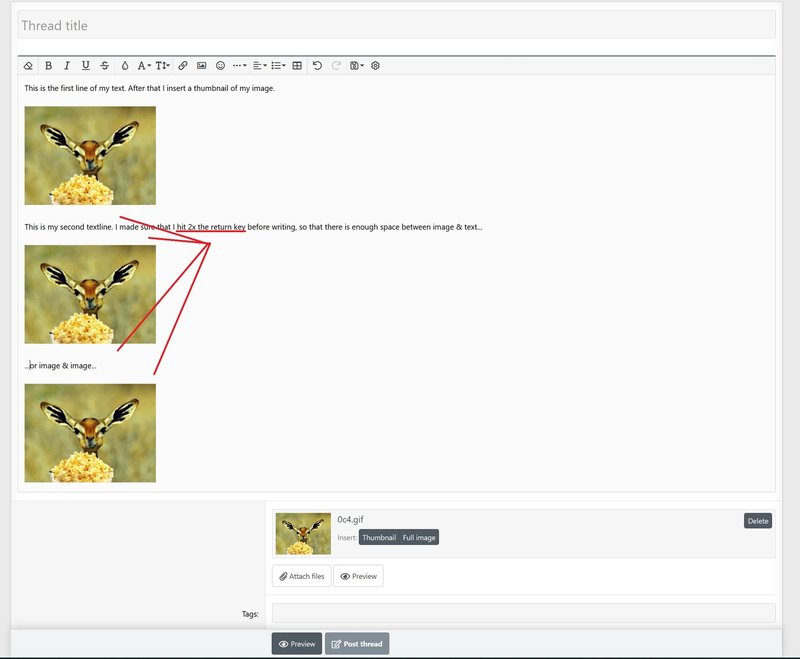
You can change afterwards still the location within your text. Just "cut" the code "Attachment" and "paste" that code in a different place within you posting.
That's all.
Enjoy it!
Last edited: